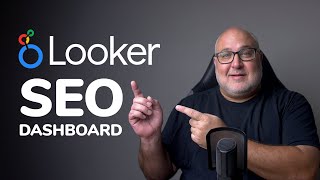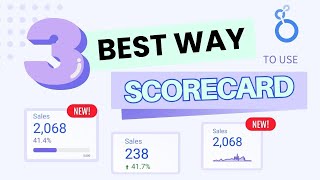Скачать с ютуб 13.2. Bridge Fields: Filtering Multiple Data Sources - Advanced Looker Studio Tutorial в хорошем качестве
Скачать бесплатно 13.2. Bridge Fields: Filtering Multiple Data Sources - Advanced Looker Studio Tutorial в качестве 4к (2к / 1080p)
У нас вы можете посмотреть бесплатно 13.2. Bridge Fields: Filtering Multiple Data Sources - Advanced Looker Studio Tutorial или скачать в максимальном доступном качестве, которое было загружено на ютуб. Для скачивания выберите вариант из формы ниже:
Загрузить музыку / рингтон 13.2. Bridge Fields: Filtering Multiple Data Sources - Advanced Looker Studio Tutorial в формате MP3:
Если кнопки скачивания не
загрузились
НАЖМИТЕ ЗДЕСЬ или обновите страницу
Если возникают проблемы со скачиванием, пожалуйста напишите в поддержку по адресу внизу
страницы.
Спасибо за использование сервиса savevideohd.ru
13.2. Bridge Fields: Filtering Multiple Data Sources - Advanced Looker Studio Tutorial
Fooling Looker Studio with Bridge Fields: In this lesson, we'll explore a workaround to overcome Looker Studio's limitation in filtering across different data sources. We'll use a concept called bridge fields to achieve this. Looker Studio Certification: When you're ready, take the final exam to test your knowledge and become a certified Looker Studio Expert → https://lookerstudiomasterclass.com/l... 📩 http://lookerstudio.tips → Receive my weekly Looker Studio tips. 💬 http://lookerstudio.community → Get help with Looker Studio. 🔔 Subscribe and turn on notifications so you don't miss the future lessons! Examining Fields and Field IDs First, let's take a closer look at a data source and its fields. Each field has a name, type, default aggregation, and description. You can rename a field without affecting the reports because Looker Studio uses an internal field ID to recognize each field. For built-in fields within a data source, you cannot see the value of the internal field ID. However, for custom fields you create, you can see and edit the field ID when you initially create the field. Creating Bridge Fields The idea behind bridge fields is to use Looker Studio's field ID functionality to make it believe that a field from one data source is the same as a field in another data source. To do this, you need to create a custom field in each data source with the same field ID. For example, in a Google Sheet data source, create a new field called "Country-Bridge" and set the field ID to "country_bridge". Use the same values as the "country" field in this new field. Next, create a similar field in your Google Analytics data source with a different name (e.g., "Country-Bridge_02") but with the same field ID ("country_bridge"). Again, use the same values as the "country" field. Now, when you apply the bridge field to the dropdown control, both the Google Sheet and Google Analytics data sources will be affected when you filter by country. Using Bridge Fields in Real-Life Scenarios Bridge fields can be helpful when you have campaigns running on different platforms (e.g., Google Ads, Microsoft Ads, Facebook Ads) and want to filter data from all sources using a single dropdown menu. It's currently the only way to filter across different data sources in Looker Studio. Remember that this is a workaround and might not always work as expected. Always test your reports thoroughly to ensure accuracy.