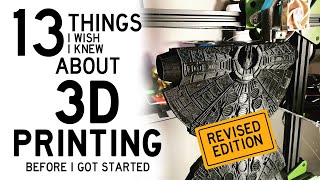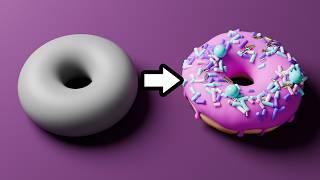Скачать с ютуб The Complete Bambu Studio Beginner Tutorial You've Been Waiting For в хорошем качестве
Скачать бесплатно The Complete Bambu Studio Beginner Tutorial You've Been Waiting For в качестве 4к (2к / 1080p)
У нас вы можете посмотреть бесплатно The Complete Bambu Studio Beginner Tutorial You've Been Waiting For или скачать в максимальном доступном качестве, которое было загружено на ютуб. Для скачивания выберите вариант из формы ниже:
Загрузить музыку / рингтон The Complete Bambu Studio Beginner Tutorial You've Been Waiting For в формате MP3:
Если кнопки скачивания не
загрузились
НАЖМИТЕ ЗДЕСЬ или обновите страницу
Если возникают проблемы со скачиванием, пожалуйста напишите в поддержку по адресу внизу
страницы.
Спасибо за использование сервиса savevideohd.ru
The Complete Bambu Studio Beginner Tutorial You've Been Waiting For
I'm excited to introduce our new series of tutorials on Bambu Studio. This video will help you get the most out of Bambu Studio slicer software. Whether you're new to 3D printing or experienced, Bambu Studio's user-friendly interface and powerful features will streamline your workflow and make the 3D printing process much more accessible. We’ll cover everything from basic settings to advanced customization for quicker, better prints. Bambu Studio 101 Menus and Options Settings: The main menu in Bambu Studio includes file options for starting new projects, opening existing ones, and saving or importing models and settings. The view menu offers standard 3D modeling views, and the show labels feature helps identify multiple models. The show overhangs feature highlights areas needing support, which Bambu Studio automatically adds. Preference Settings: In the preferences menu, you can adjust general settings such as language, location, and measurement units. The plate preferences section lets you choose different build plates. Flushing volume options and presets are best left at default settings. You can also adjust the maximum number of recent projects and enable auto backup for safety. Prepare Mode: The Prepare window is where you'll spend most of your time editing your models. You can move, scale, rotate, cut, paint, and slice your models. The left-hand settings menu is divided into three sections: Printer, Filament, and Process. Each section allows you to manage different aspects of your print settings. Controls: In the Prepare window, the view pane controls include middle mouse and right-click to pan, left-click to rotate and orbit, and the mouse roller to zoom in and out. Bambu lab studio guide Toolbar Features: The toolbar in Bambu Studio tutorial contains icons for importing models, adding build plates, and organizing multiple objects on a plate. The auto arrange button quickly organizes multiple objects, and the measure tool provides basic measurement capabilities. Add Models and Build Plates: Import models directly into your project using the import icon. You can add additional build plates with a maximum of 36 plates, useful for staging prints ahead of time. Controls: Move, Rotate, Scale: The Move, Rotate, and Scale buttons allow you to adjust your models' positions, orientations, and sizes. The move button lets you position your model using the X, Y, and Z axes. The rotate button enables you to rotate the model along these axes, and the scale button allows you to resize the model either uniformly or non-uniformly. Complete Slicing and G-code Education: Slicing in Bambu Studio divides your 3D model into thin horizontal layers, guiding your 3D printer layer by layer. The slicer generates paths for the printer's nozzle, sets print speed, and adjusts nozzle and bed temperatures. The preview tab shows an overview of your sliced model, including filament usage, cost, prepare time, and model printing time. You can navigate through layers, add pauses, custom G-code, or jump to specific layers. Printer, Filament, Process Sections: The left-hand settings menu is divided into three sections: Printer, Filament, and Process. Each section allows you to manage different aspects of your print settings. The Printer section includes options for adding and managing 3D printers and selecting nozzle sizes. The Filament section allows you to add, remove, and customize filament profiles. Process Tabs: Quality, Strength, Support, Others: The Process menu includes settings for the entire project or individual models. The Quality tab covers layer height and seam position, while the Strength tab deals with wall loops and internal solid infill patterns. The Support tab allows you to enable supports and choose between normal and tree supports. Slicing Plate and Printing Plate: The slicing plate button allows you to slice the current active plate or all plates in your project. After slicing, you can choose to print the plate, send it to your printer's SD card, or export the sliced file to your computer. Multi Device Print: The multi-device print feature in Bambu lab Studio tutorial lets you manage and send print jobs to multiple printers simultaneously. You can select the printers, configure print options, and stagger the start times to prevent overloading your power system. Device Mode: The device mode in Bambu Studio provides an overview of all connected printers and their statuses. You can monitor print progress, manage print jobs, and access printer settings from this mode. By understanding these features, you'll be better equipped to optimize your 3D printing process with Bambu Studio. Stay tuned for more detailed tutorials! 00:00 Introduction 01:50 Menus and option settings 11:51 Controls 12:34 Toolbar Features 22:37 Slicing & Gcode Education 31:17 Printer Filament Process Menus 01:03:26 Slice and Print Buttons 01:06:24 Device Tab