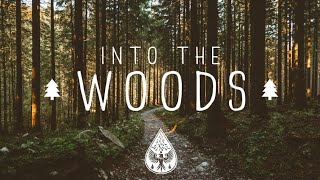–°–∫–∞—á–∞—Ç—å —Å —é—Ç—É–± TransFreeze Split Tutorial –≤ —Ö–æ—Ä–æ—à–µ–º –∫–∞—á–µ—Å—Ç–≤–µ
–°–∫–∞—á–∞—Ç—å –±–µ—Å–ø–ª–∞—Ç–Ω–æ TransFreeze Split Tutorial –≤ –∫–∞—á–µ—Å—Ç–≤–µ 4–∫ (2–∫ / 1080p)
–£ –Ω–∞—Å –≤—ã –º–æ–∂–µ—Ç–µ –ø–æ—Å–º–æ—Ç—Ä–µ—Ç—å –±–µ—Å–ø–ª–∞—Ç–Ω–æ TransFreeze Split Tutorial –∏–ª–∏ —Å–∫–∞—á–∞—Ç—å –≤ –º–∞–∫—Å–∏–º–∞–ª—å–Ω–æ–º –¥–æ—Å—Ç—É–ø–Ω–æ–º –∫–∞—á–µ—Å—Ç–≤–µ, –∫–æ—Ç–æ—Ä–æ–µ –±—ã–ª–æ –∑–∞–≥—Ä—É–∂–µ–Ω–æ –Ω–∞ —é—Ç—É–±. –î–ª—è —Å–∫–∞—á–∏–≤–∞–Ω–∏—è –≤—ã–±–µ—Ä–∏—Ç–µ –≤–∞—Ä–∏–∞–Ω—Ç –∏–∑ —Ñ–æ—Ä–º—ã –Ω–∏–∂–µ:
–ó–∞–≥—Ä—É–∑–∏—Ç—å –º—É–∑—ã–∫—É / —Ä–∏–Ω–≥—Ç–æ–Ω TransFreeze Split Tutorial –≤ —Ñ–æ—Ä–º–∞—Ç–µ MP3:
–ï—Å–ª–∏ –∫–Ω–æ–ø–∫–∏ —Å–∫–∞—á–∏–≤–∞–Ω–∏—è –Ω–µ
–∑–∞–≥—Ä—É–∑–∏–ª–∏—Å—å
–ù–ê–ñ–ú–ò–¢–ï –ó–î–ï–°–¨ –∏–ª–∏ –æ–±–Ω–æ–≤–∏—Ç–µ —Å—Ç—Ä–∞–Ω–∏—Ü—É
–ï—Å–ª–∏ –≤–æ–∑–Ω–∏–∫–∞—é—Ç –ø—Ä–æ–±–ª–µ–º—ã —Å–æ —Å–∫–∞—á–∏–≤–∞–Ω–∏–µ–º, –ø–æ–∂–∞–ª—É–π—Å—Ç–∞ –Ω–∞–ø–∏—à–∏—Ç–µ –≤ –ø–æ–¥–¥–µ—Ä–∂–∫—É –ø–æ –∞–¥—Ä–µ—Å—É –≤–Ω–∏–∑—É
—Å—Ç—Ä–∞–Ω–∏—Ü—ã.
–°–ø–∞—Å–∏–±–æ –∑–∞ –∏—Å–ø–æ–ª—å–∑–æ–≤–∞–Ω–∏–µ —Å–µ—Ä–≤–∏—Å–∞ savevideohd.ru
TransFreeze Split Tutorial
store.pixelfilmstudios.com/product/transfreeze-split/ Welcome to a TransFreeze Split Tutorial from Pixel Film Studios In this tutorial, we’ll be going over… How to Set Up the Transition Using the Mask Tool Animation Controls And Revealing the Next Shot ————————————————————————————————————— For this tutorial, we are going to split this video of a photographer at the beach into 3 segments. Let’s get started. ————————————————————————————————————— First, select the footage in the timeline and move your playhead to the frame you want to freeze. Then, use the command (Option + F) to create a freeze-frame. This will create a screenshot of the current frame. We can delete any extraneous video that follows the screenshot. And extend the freeze-frame to a desired duration. Now lets apply a TransFreeze preset by finding it in the Titles Browser. For this example, we’ll use the 3 Masks, Offset Last, with Stutter Effects preset And we will drag and drop it directly on top of our freeze-frame, and adjust its’ duration so that the 2 layers are the same length. ————————————————————————————————————— Now we are going to use the masking tool to split the scene into pieces. Select the preset to begin. Start adding masking points in the Viewer window by simply clicking on the spot where you want to add them. Click to create linear points, or click and drag to create a bezier point with adjustable handles. Then, close the mask by clicking on the first point you added. You can make additional adjustments to the mask after closing. Hold the Shift key when clicking a point to convert it from linear to bezier or vice versa. Hold the Option key when clicking a point to delete it. And hold the Command key when clicking to add a new point. Once your first mask is complete, move onto the next one by changing the Mask Selection to Cut-Out 2. Each time you change the Mask Selection you will need to refresh the controls. Do this by selecting off the preset and reselecting it in the timeline. Color-coded guides help to differentiate between mask layers. We can increase the Tint Percentage to make the cut-outs more clear. We can even change the color of the guides if needed. Now we will start creating our second mask. Once finished, change the Mask Selection to Cut-Out 3 and refresh the controls. Then, create the third mask. If at any point you want to completely change one of the cut-outs, you can restart easily by hitting the Clear All Data button. ————————————————————————————————————— Once are masks are complete, we have to set the animation. Find the Cut-Out 1 Animation control section and use the drop-down window to choose an animation direction. In this example, we want to keep the Animation Direction set to left. We can adjust the distance the cut-out moves by adjusting the Animation Amount slider. And the amount of spin using the Rotation Amount slider. Then, we’ll adjust the shakiness of the movement. We can individually adjust the shakiness of the X Position, Y Position, and Rotation for each layer. Use Wriggle sliders to adjust the threshold in which the shaking takes place. Apply Mode lets you choose to randomize values only higher than the default, only lower than the default or both. Adjust the Frequency to change the speed of the randomization. And increase the Frame Stutter to reduce the smoothness of the animation by showing it in incremental steps. Fine tune the shaking for each cut-out until you are satisfied with the result. Alternatively, choosing a preset from the Smooth category features far less adjustments, but you lose the shakiness. ————————————————————————————————————— The effect is now complete, but we still need to add the shot we will be transitioning into. TransFreeze Split will affect anything below it so our first step is to Compound the Preset and the media together. We can do this by using the shortcut Option + G and hitting Enter. Then, we can apply our footage directly below the compounded clip. And watch the freeze-frame transition we just created in the Viewer window. This has been a tutorial from Pixel Film Studios.





![How to Motion Track in Final Cut [Using Pixel Film Studios Trackers]](https://i.ytimg.com/vi/U51irvhp1l4/mqdefault.jpg)