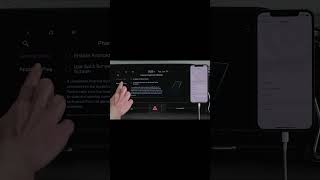Скачать с ютуб ANDROID AUTO™: Setup, Calls, Texting & Best Practices в хорошем качестве
Скачать бесплатно ANDROID AUTO™: Setup, Calls, Texting & Best Practices в качестве 4к (2к / 1080p)
У нас вы можете посмотреть бесплатно ANDROID AUTO™: Setup, Calls, Texting & Best Practices или скачать в максимальном доступном качестве, которое было загружено на ютуб. Для скачивания выберите вариант из формы ниже:
Загрузить музыку / рингтон ANDROID AUTO™: Setup, Calls, Texting & Best Practices в формате MP3:
Если кнопки скачивания не
загрузились
НАЖМИТЕ ЗДЕСЬ или обновите страницу
Если возникают проблемы со скачиванием, пожалуйста напишите в поддержку по адресу внизу
страницы.
Спасибо за использование сервиса savevideohd.ru
ANDROID AUTO™: Setup, Calls, Texting & Best Practices
Kia’s Standard Audio System with Android Auto allows you to stay focused on the road while having access to a variety of smartphone apps. Android Auto is a phone interface that brings the key features of your Android smartphone to your audio system. You can use Android Auto to access navigation, music, the phone’s dialer and much more. Select Kia models allow Android Auto to connect wirelessly. On your Kia, be sure you are parked before starting. With an Android Auto compatible device, download the Android Auto app from the Google Play Store. Open the Android Auto app and proceed with the onscreen instructions to complete the setup on your mobile device. Next, depending on device compatibility, connect your Android phone wirelessly or to the vehicle’s Multimedia USB port using the manufacturer’s USB cable. Unlock your phone. Once complete, to start Android Auto on your Kia, press SETUP on your audio system’s control panel … Then select DEVICE CONNECTIONS ... PHONE PROJECTION… Then ADD NEW. Review all the terms, conditions and requests on the audio system and phone, and if you agree, accept them in order to use Android Auto. From the audio system HOME screen, select ANDROID AUTO … then you will see all the Android Auto supported apps. On the Android Auto Home screen, you’ll see a map showing your current location and four selections at the bottom – Apps or Home, Music, Notifications, and the Microphone. The microphone icon is where you can get assistance from Google … make a call … or send a message. You can use the PHONE app to make a call … access SETTINGS … and press the KIA button to EXIT to the audio system Home screen. Press the PLAY MUSIC button to access several choices to play music or audio from your phone: Radio, Recent Activity, Playlists and Podcasts. Press the HOME button again to go back to the Home screen. To place a call to a number in your address book, press the TALK button on the steering wheel to access GOOGLE VOICE RECOGNITION. Then say who you want to call: “Call Lisa Smith…” SFX: Calling Lisa Smith During your call, you can mute the microphone … Access the number pad … And switch the source to Speaker, Handset or to Bluetooth. When finished, you can end the call through the steering wheel controls … Or by pressing END CALL on the screen. Now, let’s make a call using the touchscreen: On the ANDROID AUTO PHONE screen, you’ll see a list of options: Favorites … Call History … Contacts … Dial a Number … And Voicemail. Just choose one to make your call. Pressing FAVORITES accesses your saved favorite contacts. You can also view your call history ... Access your contacts list … Dial a number on the number pad … And check your voicemail. Just select which one you want – it’s that easy. To send a text message, you’ll use voice commands. Say, “OK Google” or select the MICROPHONE icon on the Android Auto screen. Then say “MESSAGE,” or “TEXT,” or “SEND A MESSAGE TO” and then a contact name or phone number. Here’s an example: “Text Lisa Smith on hangouts…” Android Auto will then ask you to say your message. [SYSTEM: “What’s the message?”] Are you free for lunch tomorrow? [SYSTEM: “Here’s your text to Lisa Smith: Are you free for lunch tomorrow?” Do you want to send it?] Android Auto will repeat your message and confirm if you would like to send it. You can say, “Yes,” or, “Send,” or “Change Message,” or “Cancel.” “Yes” [SYSTEM: “Sending message.”] Incoming text messages will appear at the top of the screen for a few seconds as a drop-down window where you can PLAY or PREVIEW. If you miss that drop down, then simply press the NOTIFICATIONS icon. [SYSTEM: “Here’s the message: Yes, let’s try that vegan-fusion place.”] Once the system reads your text, it will ask you if you want to reply: “Yes” [SYSTEM: “What’s the message?”] “See you there!” [SYSTEM: “Here’s your text to Lisa Smith: See you there.” Do you want to send it?] “Yes.” That’s all there is to it. You don’t have to reply to a message when it comes in – you can wait until it is convenient. To reply to a message, say, “OK GOOGLE” or select the MICROPHONE icon on the Android Auto screen. Say “REPLY.” Your reply will automatically be for the last message you received. Say your reply … Then Android Auto will repeat your message and confirm if you’d like to send it. Again, you can say “Send,” “Change message,” or “Cancel.” Now let’s review some best practices: Make sure your Android phone is running the latest operating system. Make sure you have the latest versions of apps on your phone, as Android Auto and its related apps are constantly being improved. Use your phone’s manufacturer’s USB cable. And adjust your phone’s navigation settings to ensure optimal performance.