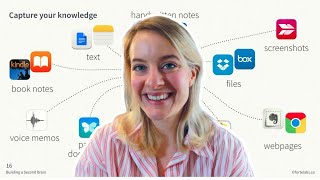–°–∫–∞—á–∞—Ç—å —Å —é—Ç—É–± sync zotero ‚Üí notion // research paper workflow (2023 tutorial) –≤ —Ö–æ—Ä–æ—à–µ–º –∫–∞—á–µ—Å—Ç–≤–µ
–°–∫–∞—á–∞—Ç—å –±–µ—Å–ø–ª–∞—Ç–Ω–æ sync zotero ‚Üí notion // research paper workflow (2023 tutorial) –≤ –∫–∞—á–µ—Å—Ç–≤–µ 4–∫ (2–∫ / 1080p)
–£ –Ω–∞—Å –≤—ã –º–æ–∂–µ—Ç–µ –ø–æ—Å–º–æ—Ç—Ä–µ—Ç—å –±–µ—Å–ø–ª–∞—Ç–Ω–æ sync zotero ‚Üí notion // research paper workflow (2023 tutorial) –∏–ª–∏ —Å–∫–∞—á–∞—Ç—å –≤ –º–∞–∫—Å–∏–º–∞–ª—å–Ω–æ–º –¥–æ—Å—Ç—É–ø–Ω–æ–º –∫–∞—á–µ—Å—Ç–≤–µ, –∫–æ—Ç–æ—Ä–æ–µ –±—ã–ª–æ –∑–∞–≥—Ä—É–∂–µ–Ω–æ –Ω–∞ —é—Ç—É–±. –î–ª—è —Å–∫–∞—á–∏–≤–∞–Ω–∏—è –≤—ã–±–µ—Ä–∏—Ç–µ –≤–∞—Ä–∏–∞–Ω—Ç –∏–∑ —Ñ–æ—Ä–º—ã –Ω–∏–∂–µ:
–ó–∞–≥—Ä—É–∑–∏—Ç—å –º—É–∑—ã–∫—É / —Ä–∏–Ω–≥—Ç–æ–Ω sync zotero ‚Üí notion // research paper workflow (2023 tutorial) –≤ —Ñ–æ—Ä–º–∞—Ç–µ MP3:
–ï—Å–ª–∏ –∫–Ω–æ–ø–∫–∏ —Å–∫–∞—á–∏–≤–∞–Ω–∏—è –Ω–µ
–∑–∞–≥—Ä—É–∑–∏–ª–∏—Å—å
–ù–ê–ñ–ú–ò–¢–ï –ó–î–ï–°–¨ –∏–ª–∏ –æ–±–Ω–æ–≤–∏—Ç–µ —Å—Ç—Ä–∞–Ω–∏—Ü—É
–ï—Å–ª–∏ –≤–æ–∑–Ω–∏–∫–∞—é—Ç –ø—Ä–æ–±–ª–µ–º—ã —Å–æ —Å–∫–∞—á–∏–≤–∞–Ω–∏–µ–º, –ø–æ–∂–∞–ª—É–π—Å—Ç–∞ –Ω–∞–ø–∏—à–∏—Ç–µ –≤ –ø–æ–¥–¥–µ—Ä–∂–∫—É –ø–æ –∞–¥—Ä–µ—Å—É –≤–Ω–∏–∑—É
—Å—Ç—Ä–∞–Ω–∏—Ü—ã.
–°–ø–∞—Å–∏–±–æ –∑–∞ –∏—Å–ø–æ–ª—å–∑–æ–≤–∞–Ω–∏–µ —Å–µ—Ä–≤–∏—Å–∞ savevideohd.ru
sync zotero ‚Üí notion // research paper workflow (2023 tutorial)
In this video: ‚Üí Connect Zotero to Notion for a strong PhD workflow ‚Üí A tutorial on how to use the Notero plug-in for Notion and Zotero Related videos: ‚Üí ¬Ý¬Ý¬Ý‚Ä¢¬Ýsync¬Ýzotero¬Ýto¬Ýnotion¬Ýto¬Ýlevel-up¬Ýyou...¬Ý¬Ý ‚Üí ¬Ý¬Ý¬Ý‚Ä¢¬Ýthe¬Ýwriting¬Ýhacks¬Ýthat¬Ýare¬ÝSAVING¬Ýmy¬Ýphd¬Ý¬Ý Hey friends! If you're watching this video, you probably know what you're in for already. About a year ago, a plugin became available that allowed you to connect your Zotero reference manager to your Notion databases. I made a video tutorial on how to set that up, but there have been updates to both the Zotero plugin and Notion itself, so this is an updated tutorial. If you're watching this in 2023, this is the one you need. Personally, this comes at a good time for me because I'm a PhD student who's been off books for the past year, but I'm slowly dipping my toes back into the academic waters. The first thing I'm doing is organising all of my files, so I'm going to set up this integration from scratch and we'll do it together. Mind-blowing, I know. Anyway, let's get into it! First, you need to create a database in Notion that will act as the place into which all of your references from Zotero will go. The database that you will use as the link between Notion and Zotero has to have certain specific properties, and thankfully, the Notero gods have already created a Notion template for you to download and use yourself. We're going to go ahead and do that first (access the plug in and the notion templates here - https://github.com/dvanoni/notero). Go to the GitHub page (same link https://github.com/dvanoni/notero) for the plugin itself, and if you scroll down the page, you'll find a section that allows you to download two versions of essentially the same database. One is a little bit more simple than the other, and that's the one we're going to go for. Go through all the necessary steps, download it, and drag it to the place that you want it to be. I'm going to label it differently and call it "Literature Inbox" because that's where I want this database section. Step 2 is to create an integration to go into this specific database. In order to do that, there is a second link in the description box down below that will lead you to the My Integrations web page for Notion ( https://www.notion.so/my-integrations ). You're going to set up a new integration, and the instructions for doing that are on the screen. Now you should have an option under the "Tools" tab in Zotero for Notero preferences. If you don't, then I suggest restarting Zotero once you've added that plugin and then going into Notero preferences. Here you're going to need two things. Once that integration is set up, you're going to go back to your Literature Inbox database and click on the three dots at the top of the page. You're going to scroll down to the Connections section and add a connection. Then, in the search bar, type in the name of the integration that you've just created, click on it, and copy the key from the integration token. Paste it in the first empty bar in this Notero preferences section of Zotero. The second piece of information you need is the database ID. Again, you're going to go into Notion and click on those three dots at the top of the page. Go to "Copy link," and then open a blank page in any app. Paste the link, and within that link you'll see a series of numbers running after the "/" sign and stopping before "?". Copy that series of digits, and that's your database ID, which you will paste into the Notero preferences box back in Zotero. The next step in my workflow is to curate my critical notes about this particular source. I use a critical thinking Notion template which I link and talk about in another video, which I'll link down below. I hope that this video served its purpose and that you now have a very neat with Heidi integration between Zotero and Notion set-up. If you got value from this video, go ahead and hit the like button, and until I see you in the next one, take care of yourself, be kind to yourself, and thank you so much for watching. _________________________ 00:00 01:00 - Step 1: Setting Up A Database in Notion (use the right template!!) 02:15 - Step 2: Create an Integration 03:10 - Step 3: Download the Notero plug in 04:00 - Step 4: Complete the plug-in installation