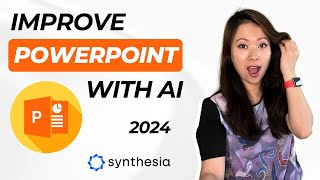Скачать с ютуб Произведите впечатление на своего БОССА: конвертируйте PowerPoint в видео AI с помощью Synthesia IO в хорошем качестве
Скачать бесплатно Произведите впечатление на своего БОССА: конвертируйте PowerPoint в видео AI с помощью Synthesia IO в качестве 4к (2к / 1080p)
У нас вы можете посмотреть бесплатно Произведите впечатление на своего БОССА: конвертируйте PowerPoint в видео AI с помощью Synthesia IO или скачать в максимальном доступном качестве, которое было загружено на ютуб. Для скачивания выберите вариант из формы ниже:
Загрузить музыку / рингтон Произведите впечатление на своего БОССА: конвертируйте PowerPoint в видео AI с помощью Synthesia IO в формате MP3:
Если кнопки скачивания не
загрузились
НАЖМИТЕ ЗДЕСЬ или обновите страницу
Если возникают проблемы со скачиванием, пожалуйста напишите в поддержку по адресу внизу
страницы.
Спасибо за использование сервиса savevideohd.ru
Произведите впечатление на своего БОССА: конвертируйте PowerPoint в видео AI с помощью Synthesia IO
Произведите впечатление на своего начальника, преобразовав PowerPoint в видео AI с помощью Synthesia IO. #aivideo #aivideogenerator #powerpoint #presentation #aivideoediting #ai #aitools #искусственный интеллект #синтезия *Попробуйте Synthesia AI*: https://www.synthesia.io/?via=aitools... Мой SEO-инструмент для YouTube: https://vidiq.com/aitoolsarena. Элементы видео: https://1.envato.market/c/2663120/298... Мой видеоредактор: https://bit.ly/try-filmora Бесплатная пробная версия Canva Pro на 30 дней: https://partner.canva.com/NKB9B7 Создание презентаций с помощью PowerPoint устарело. Однако в этом видео я покажу вам, как преобразовать презентацию PowerPoint старой школы в современную презентацию. Вы можете использовать его для своей работы, образовательных целей или даже для создания контента для социальных сетей. На ранних этапах истории человечества в презентациях использовались доски и проекторы. В 1980-х годах, более 40 лет назад, для компьютеров было разработано программное обеспечение для презентаций, такое как PowerPoint. Однако для представления и объяснения презентации по-прежнему требовались люди. Сейчас, в эпоху искусственного интеллекта, Synthesia представляет новый способ создания презентаций с использованием цифровых человеческих аватаров и голосов. Synthesia даже позволяет вам преобразовать презентацию PowerPoint в современную презентацию, которую создавать проще, быстрее и дешевле. И вам придется адаптироваться к этим изменениям! Часть 1: Синтезия ИИ Synthesia AI, самый популярный генератор видео с использованием искусственного интеллекта, добавила в свою платформу множество функций. Одним из них является кроссплатформенная интеграция, позволяющая подключать или использовать другие платформы или форматы в Synthesia Studio. Поддерживаются такие платформы, как Intercom, Notion, Shopify и многие другие. Часть 2. Импорт PowerPoint После завершения создания учетной записи Synthesia войдите в панель управления Synthesia AI. Нажмите кнопку «Новое видео» и выберите меню «Импортировать PowerPoint». Нажмите «Обзор файла» и выберите файл PowerPoint. Затем нажмите «Импортировать PowerPoint», чтобы перенести его в Synthesia Studio. Часть 3. Добавьте голос за кадром с помощью искусственного интеллекта Теперь давайте добавим в вашу презентацию озвучку с помощью искусственного интеллекта. Откройте исходный файл PowerPoint на локальном компьютере с помощью Microsoft PowerPoint или бесплатного веб-приложения Google Slides. Скопируйте текст из каждой сцены и вставьте его в редактор сценариев Synthesia. Часть 4. Добавьте аватар AI Чтобы добавить в презентацию AI-аватар, нажмите кнопку «Аватар» и выберите нужный AI-аватар. Вы можете настроить размер и положение аватара в соответствии с объектами вашей презентации. Вы также можете использовать круглый аватар или только голос, если хотите. Часть 5: Добавьте медиа В презентацию можно добавлять медиафайлы, например текст, фигуры, значки, изображения или видео из Shutterstock. В этом примере мы покажем вам, как добавить медиафайлы с вашего локального компьютера. Перейдите в меню мультимедиа и выберите кнопку «Загрузить медиа». Выберите медиафайл для загрузки, и при необходимости вы можете добавить анимацию при входе и выходе. Часть 6: Добавьте музыку Чтобы сделать вашу презентацию более интересной, активируйте параметр «Музыка» на правой панели и выберите нужную музыку из музыкальной библиотеки Shutterstock. Вы можете отрегулировать громкость музыки и включить опцию цикла. Перейдите к следующей сцене и активируйте там также опцию музыки. Часть 7: Переход между сценами Чтобы добавить переходы между сценами, активируйте опцию перехода сцен на правой панели и выберите желаемый стиль перехода. Часть 8: Рендеринг После того, как все настроено, нажмите кнопку «Создать». Введите название заголовка, выберите, включать ли субтитры, и нажмите «Создать», чтобы начать рендеринг вашего AI-видео. После завершения процесса рендеринга нажмите кнопку «Параметры» и выберите «Загрузить», чтобы загрузить видео, созданное искусственным интеллектом. При необходимости вы также можете загрузить субтитры к видео. Вот результат этого видеоурока по искусственному интеллекту. 00:00 Учебное пособие по презентации AI 00:16 История презентации 00:54 Синтезия ИИ 01:52 Импорт PowerPoint 03:05 Добавьте голос за кадром с помощью искусственного интеллекта 04:31 Добавить AI-аватар 05:10 Добавить медиа 06:01 Добавить музыку 06:44 Переход сцены 07:04 Рендер 07:42 Презентация ИИ