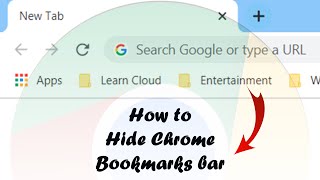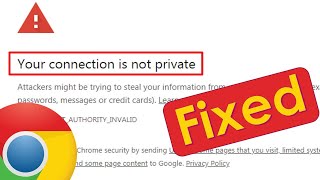Скачать с ютуб How To Organize Your Google Chrome Bookmarks Bar в хорошем качестве
Скачать бесплатно How To Organize Your Google Chrome Bookmarks Bar в качестве 4к (2к / 1080p)
У нас вы можете посмотреть бесплатно How To Organize Your Google Chrome Bookmarks Bar или скачать в максимальном доступном качестве, которое было загружено на ютуб. Для скачивания выберите вариант из формы ниже:
Загрузить музыку / рингтон How To Organize Your Google Chrome Bookmarks Bar в формате MP3:
Если кнопки скачивания не
загрузились
НАЖМИТЕ ЗДЕСЬ или обновите страницу
Если возникают проблемы со скачиванием, пожалуйста напишите в поддержку по адресу внизу
страницы.
Спасибо за использование сервиса savevideohd.ru
How To Organize Your Google Chrome Bookmarks Bar
Organizing your Google Chrome bookmarks bar is a great way to keep your most frequently visited websites easily accessible. Here's how you can do it: *1. Open Google Chrome:* Launch the Google Chrome browser on your computer. *2. Access Bookmarks:* Click on the three dots (menu icon) located at the top-right corner of the browser window to open the Chrome menu. From the dropdown menu, hover over "Bookmarks" to reveal a submenu. *3. Open Bookmark Manager:* In the "Bookmarks" submenu, click on "Bookmark manager." Alternatively, you can use the keyboard shortcut `Ctrl+Shift+O` (Windows/Linux) or `Command+Shift+O` (Mac) to open the Bookmark Manager. *4. Organize Bookmarks:* In the Bookmark Manager, you'll see a list of all your bookmarks. To organize your bookmarks bar: - *Create Folders:* Click on the "More options" (three dots) icon next to the "Add bookmark" button at the top-right corner of the Bookmark Manager. Select "Add folder" and give it a name. You can drag bookmarks into these folders to categorize them. - *Drag and Drop:* Simply drag and drop bookmarks to rearrange their order. You can also drag bookmarks into folders for better organization. - *Edit Bookmarks:* Right-click on a bookmark to edit its name or URL. This can help make your bookmarks more descriptive. - *Delete Bookmarks:* Right-click on a bookmark and select "Delete" to remove it. *5. Manage Bookmarks Bar:* To organize bookmarks on your bookmarks bar itself: - *Drag and Drop:* You can directly drag bookmarks onto the bookmarks bar to add them. Drag bookmarks off the bar to remove them. - *Create Folders:* Right-click on the bookmarks bar and select "Add folder" to create a new folder. Give it a name and drag bookmarks into the folder. Remember, keeping your bookmarks bar organized can save you time and make it easier to access your favorite websites. Regularly review and update your bookmarks to ensure they remain relevant. *6. Save to Mobile:* If you're syncing your bookmarks across devices, changes you make on your computer will also reflect on your mobile device if you're signed in to the same Google account. By following these steps, you can keep your Google Chrome bookmarks bar neatly organized for efficient browsing.