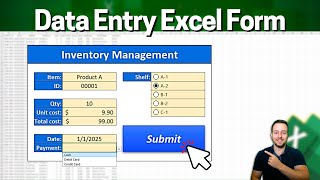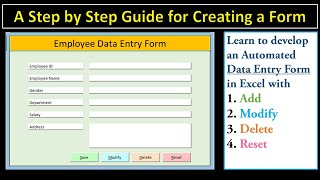Скачать с ютуб How To Create A Fillable Form With A Submit Button In Excel в хорошем качестве
Скачать бесплатно How To Create A Fillable Form With A Submit Button In Excel в качестве 4к (2к / 1080p)
У нас вы можете посмотреть бесплатно How To Create A Fillable Form With A Submit Button In Excel или скачать в максимальном доступном качестве, которое было загружено на ютуб. Для скачивания выберите вариант из формы ниже:
Загрузить музыку / рингтон How To Create A Fillable Form With A Submit Button In Excel в формате MP3:
Если кнопки скачивания не
загрузились
НАЖМИТЕ ЗДЕСЬ или обновите страницу
Если возникают проблемы со скачиванием, пожалуйста напишите в поддержку по адресу внизу
страницы.
Спасибо за использование сервиса savevideohd.ru
How To Create A Fillable Form With A Submit Button In Excel
In this tutorial you will learn how to create a fillable form with a submit button In Excel. This fillable form can be sent out via email. The recipient then fills out the form, saves it and clicks the submit button. The VBA code running in the background opens outlook, attaches the completed form in email and sends it back to the email address specified. Once received, you can open it and in MS Excel and see the answers to the questions. Please keep in mind this fillable form is only compatible with MS Outlook. It will not with with Gmail, Hotmail, Yahoo or any other services. This process works best if the user saves the fillable form to their desktop or documents after filling it out. They can then click the submit button and the form will be sent back to you. Chapters: 00:00 - Intro 00:53 - Completed Form Sample 01:18 - Form Page Layout 01:40 - Form Header and Logo 02:42 - Add and Format Form Fields 03:59 - Drop Down List From Within Form 05:48 - Drop Down List From Database or Table 08:02 - Use VLOOKUP to Auto Populate Fields 09:38 - Fix #NA Error in Excel 11:20 - Copy VLOOKUP to Other Fields to Auto Populate 12:14 - Display Special Instructions Based on Cell Value 14:47 - Insert Check Boxes 16:06 - Formatting The Form in Excel 18:14 - Hide Table and Database Sheets 20:15 - Create and Format the Submit Button 22:44 - Add Visual Basic Code 24:45 - Protect Form in Excel 26:27 - Test Run 28:42 - Wrap Up Here is the the Visual Basic (VBA) code needed to create the submit form button to submit the form to email. You can also use this VBA code to send the completed form from to multiple recipients. **Be sure to update the Subject, Body, Email To, Email CC, Email BCC, and additional Text with your information.** Private Sub CommandButton1_Click() Dim xOutlookObj As Object Dim xOutApp As Object Dim xOutMail As Object Dim xMailBody As String On Error Resume Next Set xOutApp = CreateObject("Outlook.Application") Set xOutMail = xOutApp.CreateItem(0) xMailBody = "Type the body or your email message here" & vbNewLine & vbNewLine & _ "Use this if you want a separate line of text" & vbNewLine & _ "Use this if you want another separate line of text" On Error Resume Next With xOutMail .To = "[email protected]" .CC = "" .BCC = "" .Subject = "Enter the Email Subject Here" .Body = xMailBody .Attachments.Add ActiveWorkbook.FullName .Display 'or use .Send End With On Error GoTo 0 Set xOutMail = Nothing Set xOutApp = Nothing End Sub Support me with your amazon purchases: https://melcompton.com/recommends/ama... Check out these programs I use for YouTube Bluehost discount: https://melcompton.com/recommends/blu... Canva Pro Trial: https://melcompton.com/recommends/can... Adobe: https://melcompton.com/recommends/adobe/ Filmora: https://melcompton.com/recommends/won... Follow me on social media: Facebook: / therealmelco. . Twitter: @melissaecompton Instagram: @melissaacompton LinkedIn: / melissa-c. . This description contains affiliate links and I may be paid a small commission should you purchase using these links. #melissacompton #excel #FillableForm