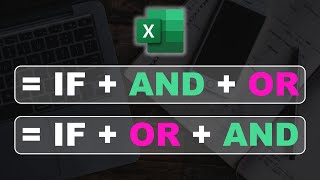Скачать с ютуб How to use Flash Fill in Excel with a Practical Example | Automate Tasks в хорошем качестве
Из-за периодической блокировки нашего сайта РКН сервисами, просим воспользоваться резервным адресом:
Загрузить через ClipSave.ruСкачать бесплатно How to use Flash Fill in Excel with a Practical Example | Automate Tasks в качестве 4к (2к / 1080p)
У нас вы можете посмотреть бесплатно How to use Flash Fill in Excel with a Practical Example | Automate Tasks или скачать в максимальном доступном качестве, которое было загружено на ютуб. Для скачивания выберите вариант из формы ниже:
Загрузить музыку / рингтон How to use Flash Fill in Excel with a Practical Example | Automate Tasks в формате MP3:
Если кнопки скачивания не
загрузились
НАЖМИТЕ ЗДЕСЬ или обновите страницу
Если возникают проблемы со скачиванием, пожалуйста напишите в поддержку по адресу внизу
страницы.
Спасибо за использование сервиса savevideohd.ru
How to use Flash Fill in Excel with a Practical Example | Automate Tasks
In this Microsoft Excel tutorial we are gonna learn how to use AutoFill in Excel with a Practical Example that can help you with the daily work tasks and activities. Flash Fill in Excel is similar to Autofill, however, it will fill the values down based on a certain logic. Once Excel sees a pattern in the data, that logic is derived automatically. You can use flash fill in Excel, in different ways, for example: Using the Excel shortcut key, Ctrl E. Pull down the values with the fill handle and then select Flash Fill. Go to Home, Fill, Flash Fill. Start typing the 2nd value and once Excel recognizes the pattern, you will see the results shown in the cells in light grey and then, just press Enter. You can only apply Flash Fill close and adjacent to your data set. You can also apply Flash Fill one column at a time. For example, to split first name and last name, you can do the first name first and then do the last name separately. For Flash Fill to work, it also needs to recognize a pattern. For really messy data, it might not find a consistent pattern. If for some reason Excel doesn't show you the Flash Fill preview, it might be turned off in your Excel Options. To make sure Flash Fill is turned On, you need to go to File, Options, Advanced, Editing Options (check mark the option Automatically Flash Fill). #JopaExcel #Dashboard #HowtoExcel