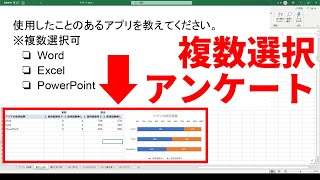Скачать с ютуб 【自動化Excel】アンケート結果を集計してグラフ化したり、年代ごとの集計表を作成する方法 в хорошем качестве
Скачать бесплатно 【自動化Excel】アンケート結果を集計してグラフ化したり、年代ごとの集計表を作成する方法 в качестве 4к (2к / 1080p)
У нас вы можете посмотреть бесплатно 【自動化Excel】アンケート結果を集計してグラフ化したり、年代ごとの集計表を作成する方法 или скачать в максимальном доступном качестве, которое было загружено на ютуб. Для скачивания выберите вариант из формы ниже:
Загрузить музыку / рингтон 【自動化Excel】アンケート結果を集計してグラフ化したり、年代ごとの集計表を作成する方法 в формате MP3:
Если кнопки скачивания не
загрузились
НАЖМИТЕ ЗДЕСЬ или обновите страницу
Если возникают проблемы со скачиванием, пожалуйста напишите в поддержку по адресу внизу
страницы.
Спасибо за использование сервиса savevideohd.ru
【自動化Excel】アンケート結果を集計してグラフ化したり、年代ごとの集計表を作成する方法
【目次】 0:00 完成形の確認 0:55 項目欄(見出し)を入力する 1:03 情報を右へ素早く入力していく方法(Tab) 1:16 列幅を一瞬で自動調整する方法 1:33 セルを跨いで文字を表示する方法(セルの結合) 1:53 操作を繰り返すショートカットキー(Ctrl + Y) 2:07 仮の情報を入力する 2:47 ファイルを保存するショートカットキー(Ctrl + S) 3:01 入力した選択肢の数字に応じて、自動で集計表用の文字を表示する方法(VLOOKUP関数) 3:34 シート名前を変更する方法 3:54 連続する数字(連番)を一瞬で入力する方法(オートフィル機能) 5:22 VLOOKUP関数の解説 6:00 VLOOKUP関数を使う際の注意点 6:53 同じ式を一瞬で他の行にも適用する方法(オートフィル機能) 7:36 シートを並び替える方法 10:10 シートを非表示する方法 10:30 非表示にしたシートを再表示する方法 10:52 表を縞々のデザインにする(テーブル機能) 12:01 テーブルを設定した表のデザインを変更する方法 12:18 セルの境目に線を引く方法(罫線の書式設定) 12:37 複数セルを同時に選択して書式を適用する方法(Ctrl + クリック) 13:24 アンケート結果の集計表とグラフを作成する方法(ピボットテーブル機能) 14:01 ピボットテーブルを設定する範囲にテーブルを設定するメリット 15:01 ピボットテーブルの設定方法 15:58 ピボットテーブルで比率を算出する方法 16:36 ピボットテーブルで算出した数字の表示桁数を変更する方法 17:20 ピボットテーブルで作成した集計表の項目欄名を変更する方法 17:44 ピボットテーブルで作成した集計表の数字を最新の状態にする方法 18:06 ピボットテーブルで作成した比率データを元に円グラフを作成する方法(ピボットグラフ) 18:40 グラフを垂直や水平に動かす方法 18:59 円グラフに吹き出しを付けて見やすさを向上する方法 19:37 ピボットテーブルで作成した表を複製する方法 20:06 ピボットテーブルの設定画面(ピボットテーブルのフィールド)を表示する方法 20:19 ピボットテーブルの項目を削除する方法 22:36 行を削除する方法 23:12 アンケート結果の年代別の集計表を作成する方法(ピボットテーブル機能) チャンネル登録はこちら / @consul-miya 90円で入れる応援メンバーシップはこちら / @consul-miya 人生の質が上がるラジオチャンネルの登録はこちらから / @lifehack-radio Twitter / lifehacker_miya 【人気の再生リスト】 ・ 効率を爆上げするショートカットキー&テクニック(Windows編)( • 効率を爆上げするショートカットキー&テクニック(Windows編) ) 【使用素材】 ●イラスト いらすとや(https://www.irasutoya.com/) ●効果音 効果音ラボ(https://soundeffect-lab.info/) ●BGM Track: Weero & Mitte - Our Dive [NCS Release] Music provided by NoCopyrightSounds. Watch: • Weero & Mitte - Our Dive | Future Hou... Free Download / Stream: http://ncs.io/OurDiveYO ●EDテーマ Track: Cartoon - Your Stories (feat. Koit Toome) [NCS Release] Music provided by NoCopyrightSounds. Watch: • Cartoon, Jéja - Your Stories (feat. K... Free Download / Stream: http://ncs.io/YourStoriesYO この動画ではエクセルでアンケート結果を管理して、集計表を作成したり、割合を表すグラフを作成する方法を紹介します。また、年代ごとの集計表を作成する方法についても紹介します。 まずは完成形を確認します。 この表の左側にアンケートの結果を入力していきます。素早く入力できるように数字で入力する方式を取っています。 入力した数字に応じて、右側にはアンケート結果が文字で表示されます。アンケート結果を数字だけでなく文字で表示することで、入力表やこの後作成する集計表で読みやすくすることができます。 入力したアンケート結果に応じて、自動で 集計表や 割合のグラフ 年代ごとの集計表 を作成することができます。 それでは作成していきましょう。 項目名 まずは、アンケート結果を入力する表の項目名の欄を作成していきます。 (2行目から) 右へ情報を入力していく際は、Tabキーを押すと、セルの入力を確定して選択セルを右に移動することができるので、素早く入力していくことができます。 列幅が足りず情報が表示しきれていない場合はその列名の右側の境目をダブルクリックすると、情報量に合わせて自動で、列幅を調整することができます。 (1行目入力) セルをまたいで文字を表示したい場合はセルを結合します。セルを結合するには、結合したいセルをドラッグで選択して、上のホームタブのセルを結合して中央揃えをクリックすると、セルを結合することができます。 Ctrlキーを押しながらYキーを押すと、以前と同じ操作を行うことができるので、繰り返しの操作がある場合は、Ctrlキーを押しながらYキーを押すことで、作業をスピードアップすることができます。 仮 次に、集計などの各挙動を確認するために、仮で選択肢の数字を入力していきます。 この動画では 年代の項目は6択 きっかけの項目は8択 満足度の項目は4択 を想定しています。 先程と同じように、入力を確定する際はTabキーで選択セルを右に移動しながら入力していきます。右までいったらEnterキーで入力を確定すると、選択セルが次の行の1番左の列に移動するので、素早く次のデータを入力していくことができます。 保存 ここで一旦Ctrlキーを押しながらSキーを押して、ファイルを保存しておきましょう。 VLOOKUP 次に、入力した選択肢の数字に応じて、自動で集計表用の文字が入力されるように設定していきます。 入力した選択肢の数字に応じて、自動で集計表用の文字が入力されるようにするには、まず選択肢の数字と集計用の文字の対応表を作成します。 ここでは新しいシートに対応表を作成します。 年代 左下のシートタブの横のプラスボタンをクリックして、新しいシートを作成します。 シート名をダブルクリックして、シート名をリスト(年代)と書き換えておきます。 ついでに、入力用のシートをアンケート結果と書き換えておきます。 次にリスト(年代)のシートに年代の選択肢の数字と集計用の文字の対応表を作成します。 連続する数字を入力する場合は2つ入力した後、そのセルをドラッグで選択して、右下の小さい四角をドラッグすることで、素早く入力することができます。 集計用の文字は後に集計表で並び替えができるように、集計用の文字の頭には数字を付けておくと便利です。 集計表用の文字も候補が出る場合があるので、そのままEnterを押すと素早く入力することができます。 対応表が完成したら、アンケート結果のシートに戻って =VLOOKUP(A3, と入力して、リスト(年代)のシートをクリックして、A列~B列をドラッグします。 'リスト(年代)'!A:B そのまま ,2,0) というように入力して、Enterで確定します。 すると、入力した選択肢の数字に応じて、自動で集計表用の文字が入力されました。 VLOOKUP関数では、 1つ目の引数には、検索する文字列 2つ目の引数には、検索先の対応表 3つ目の引数には、検索先の対応表の左から何列目の情報を抽出するか 4つ目の引数には、検索の方式 を入力することで、他の表から文字列が一致する情報を、抽出することができる関数です。 今回の場合、 A3セルに入力されている文字を、 リスト(年代)シートのA列~B列の表から検索し、 その表の一致する文字の左から2列目を表示する。 という意味になります。 2つ目の引数である、検索先の対応表は、検索する列が一番左にくるように設定します。 また、検索先の表は、このように範囲で指定することもできるのですが、列で指定しておけば、情報が追加された際に、指定し直す必要がなくなるので便利です。 4つ目の引数である、検索の方式は、 0またはFALSEと入力すると完全一致検索を行い 1またはTRUEと入力すると近似値検索を行います。 近似値検索を使うシチュエーションはあまり無いので、VLOOKUP関数の4つ目の引数には『0を入れる』と覚えておけばOKです。 他の行にも適用するには、入力したセルを選択した状態で、右下の小さい四角をダブルクリックすることで、他の行にも適用することができます。 これで、入力した選択肢の数字に応じて、自動で集計表用の文字が入力されるように設定することができました。 (書き換えるか、書き足す) きっかけ 同じように、きっかけの選択肢の対応表を作成します。 左下のシートタブの横のプラスボタンをクリックして、新しいシートを作成します。 シート名をダブルクリックして、シート名をリスト(きっかけ)と書き換えます。 シートはドラッグで並び替えることができるので、分かりやすいように並び替えておきましょう。 次に対応表を作成していきます。 連続する数字を入力する場合は2つ入力した後、そのセルをドラッグで選択して、右下の小さい四角をドラッグして入力します。 対応表が完成したら、アンケート結果のシートに戻って =VLOOKUP(B3, と入力して、リスト(きっかけ)のシートをクリックして、A列~B列をドラッグしたら、 'リスト(きっかけ)'!A:B そのまま ,2,0) というように入力します。 Enterで確定します。 入力したセルを選択して、右下の小さい四角をダブルクリックして、他の行にも適用します。 列の境目をダブルクリックして、列幅を整えます。 これで、きっかけの欄も、入力した選択肢の数字に応じて、自動で集計表用の文字が入力されるように設定することができました。 (書き換えるか、書き足す) 満足度 続いて同じように、満足度の選択肢の対応表を作成します。 左下のシートタブの横のプラスボタンをクリックして、新しいシートを作成します。 シート名をダブルクリックして、シート名をリスト(満足度)と書き換えて、ドラッグで並び替えます。 次に対応表を作成していきます。 #家にいながら学ぶ #スキルアップ #パソコン